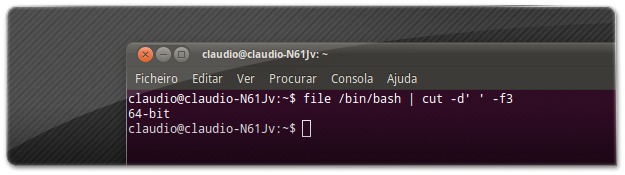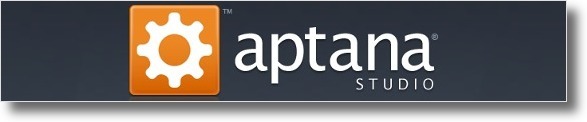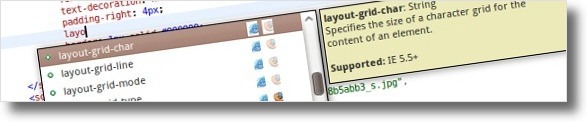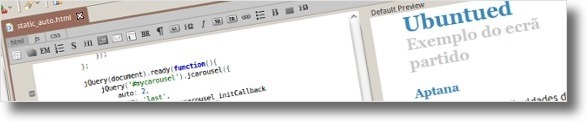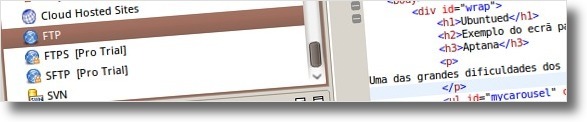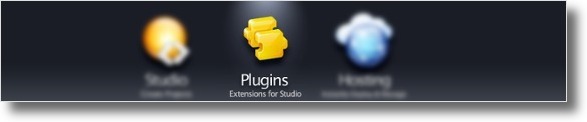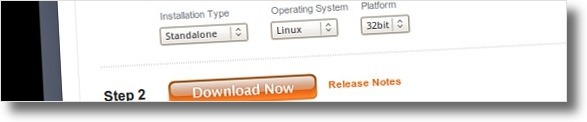Mostrando postagens com marcador linux. Mostrar todas as postagens
Mostrando postagens com marcador linux. Mostrar todas as postagens
terça-feira, 15 de julho de 2014
QUEBRAR SENHA DO ROOT com live CD
QUEBRAR SENHA DO ROOT
Acessando seu disco rígido com live CD.
Monta a partição, por exemplo: $mount /dev/sda2/ /mnt
Caso não tenha a pasta mnt crie ela: mkdir /mnt
Acessa a partição/sistema com o chroot: $chroot /mnt /bin/bash
Agora todo comando que for efetuado no terminal vai ser executado na maquina real,
Ou seja trocar a senha root do seu usuário
Ex:
$passwd usuário
$passwd root
Existe outra forma
Depois de montar a partição e executar o comando chroot
sudo gedit /etc/shadow
Primeira linha algo assim
root:AQUI_TEM_SENHA:16100:0:99999:7:::
Ex: root:$6$DsDwdas$4xFds.EfzTJl3I:16100:0:99999:7:::
Apague a senha
Vai ficar algo assim:
root::16100:0:99999:7:::
Feche o arquivo e salvando o mesmo, logo depois reinicia a maquina sem o cdlive.
E troque a senha do root, o mesmo serve para outros usuários.
$passwd root
quarta-feira, 25 de setembro de 2013
Fingerprint simples via CURL, identificando WEB server.
Fingerprint simples via CURL, identificando WEB server.
O principal benefício da utilização da interface de linha de comando é que você pode usar tanto Windows ou Linux como shell scripts para automatizar URL e muitos processos relacionados.
Comando:
[root@inurl google]# curl -I www.alvo.gov.br
Tutorial relacionado:
http://curl.haxx.se/docs/httpscripting.html
terça-feira, 27 de novembro de 2012
Gerando senhas seguras com linux.
Gerando senhas com linux
Instalando:
$sudo apt-get install makepasswd
Uso:
cleiton@drone:~$ makepasswd -char=10 -count=10
"-char=10" = Quantidade de caracteres da senha.
"-count=10" = Quantidade de senhas geradas.
EX:cleiton@drone:~$ makepasswd -char=10 -count=6
XDfXSyBxvj
yPgR3CTw1u
08Eh5Knxr4
FuYRHjWoDx
be3um05UiX
3nBEdocIY8
domingo, 16 de setembro de 2012
Tchê Linux
Neste Final de Semana (Sábado -15/09) rolou o Tchê Linux na cidade de Caxias do Sul, na Ftec (Faculdade de Tecnologia).
O Tche Linux,é basicamente Grupo de Usuários de Software Livre do Rio Grande do Sul, ou seja é um grupo de voluntários que preza pela ação social constante, trazendo o ideal participativo do desenvolvimento de Software Livre para o dia-a-dia dos profissionais, estudantes e interessados em tecnologias livres do estado, ao buscar continuamente a organização de eventos gratuitos e encontros informais para a discussão técnica e troca de experiências entre seus membros.
Fica aqui a dica do Google inurl team, Neste Link você poderá ter acesso as datas dos próximos eventos assim como em qual cidade, ocorrerá.
terça-feira, 10 de janeiro de 2012
Precisa de saber se o seu Ubuntu é 32 ou 64Bits?
Este simples artigo ajuda-o a saber qual é a arquitectura do Ubuntu que tem instalado, se é 32Bits ou se é 64Bits. Por vezes é necessário saber qual é arquitectura do Ubuntu para instalar determinada aplicação, assim, este pequeno artigo irá ajudá-lo a saber essa informação.
Antes de explicar como saber qual é a arquitectura do seu Ubuntu, deve ter em consideração apenas dois conceitos extremamente importantes:
- Arquitectura do computador;
- Arquitectura do Ubuntu;
Estes dois conceitos são bem diferentes. Enquanto que o seu computador pode ser ou 32Bits ou 64Bits, o Ubuntu, conforme a arquitectura do seu computador pode variar. Ou seja, caso o seu computador seja 32Bits, então só pode ter instalado o Ubuntu de 32Bits; no entanto, caso o seu computador seja 64Bits, então o seu Ubuntu, tanto pode ser de 32Bits como de 64Bits. Essa escolha é feita quando se instala o Ubuntu e, depois, quando instalar aplicações, essas aplicações devem seguir a arquitectura do seu Ubuntu e não a arquitectura do seu computador.
Assim, mesmo que o seu computador seja de 64Bits, caso o seu Ubuntu seja de 32Bits, você tem de instalar aplicações de 32Bits. Pelo contrário, caso o seu Ubuntu seja de 64Bits, então você pode instalar aplicações tanto de 32Bits como de 64Bits, no entanto, é altamente recomendável que instale de 64Bits para ter melhores desempenhos.
COMO SABER QUAL A ARQUITECTURA DO UBUNTU?
Sendo assim, tendo em conta que já sabe os conceitos referidos acima, então se tem dúvidas de qual versão deve instalar de determinada aplicação, execute o comando a seguir no terminal para saber qual a arquitectura do seu Ubuntu:
file /bin/bash | cut -d' ' -f3
Este comando irá apresentar um resultado que indicará qual é a versão do seu Ubuntu. Por exemplo, no meu caso, tal como pode ver na imagem a seguir, o meu Ubuntu é de 64Bits:
Caso fosse de 32Bits, seria indicado um resultado semelhante ao da imagem seguinte:
Total Créditos: http://ubuntued.info/precisa-de-saber-se-o-seu-ubuntu-e-32-ou-64bits
Postado no site ubuntued por: Cláudio Novais a 31 de Março, 2011
Postado no site ubuntued por: Cláudio Novais a 31 de Março, 2011
Aptana, o substituto do Dreamweaver para Linux
Uma das grandes dificuldades dos utilizadores que gostam de Web Design no Linux, é a falta de um IDE que tenha suporte para as várias linguagens para páginas Internet, nomeadamente, PHP, CSS, JavaScript e HTML. Essa dificuldade torna-se evidente quando se conhece o Dreamweaver, que é um verdadeiro ambiente de desenvolvimento dedicado ao Web Design, e não se encontra programas que façam algo semelhante. Ora, o Aptana é um IDE que tentará colmatar essa grave lacuna no Linux, por isso continue a ler para saber mais sobre o Aptana.
O Aptana é um IDE multi-plataforma open-source baseada no Eclipse e que suporta uma grande quantidade de linguagens de WebDesign. É compatível com as seguintes linguagens: CSS, HTML, JavaScript, PHP, Ruby on Rails, Adobe Air e muito mais, bastando, para isso, instalar o plugin apropriado.
Claro que o facto de ser compatível com estas linguagens não o torna um grande programa, aliás o Gedit é compatível com essas linguagens, e coloriza o código, mas não é, de forma alguma, um IDE aconselhável. O que torna o Aptana especial são as várias características que tornam o desenvolvimento mais rápido e simples, aproximando-o assim, do Dreamweaver.
Uma das características mais importantes de um IDE é o assistente de desenvolvimento que apresenta as várias funções/tags disponíveis para programar. Junto a esse assistente, normalmente, vem também um autocomplete de código que, no caso de haver apenas uma função ou tag disponível, ele completa automaticamente. Como é óbvio, o Aptana tem essa funcionalidade e, para além disso, essa funcionalidade é ainda mais completa que o normal, pois diz se determinada função é compatível com o Internet Explorer ou Firofox.
Outra funcionalidade importante do Aptana é a capacidade de mostrar o resultado do código programado. O Aptana, para além da clássica opção de Preview, ainda tem uma funcionalidade extremamente importante que permite “partir” o ecrã a meio e mostrar de um lado o código e do outro o resultado. Para activar essa opção vá a Window→Preferences e, na nova janela: Aptana→Editors→HTML→Vertical Split View e reinicie o programa.
Como qualquer IDE, o Aptana também tem funcionalidades de indexação, tais como amostragem das várias funções programadas/disponibilizadas pelas bibliotecas importadas, amostragem dos ficheiros do projecto que estão no seu PC ou em FTP. Caso o utilizador goste de utilizar um sistema de controlo de versões, oAptana continuará a ser a melhor opção, pois é compatível com o SVN.
Por fim, como bom IDE que é, o Aptana tem um sistema de Debug que é extremamente importante para qualquer programador.
O Aptana tem ainda muitas outras funcionalidades que cada utilizador deverá procurar ou na própria aplicação ou através de possíveis plugins que possa instalar para tornar o ambiente de trabalho mais pessoal e, por isso, mais eficiente.
Instalação
Actualmente, e infelizmente, ainda não existe nenhum repositório que nos possibilite instalar e manter o Aptana actualizado. Por isso, para o instalar, será necessário fazer download do ficheiro de instalação e, posteriormente, será necessário criar os atalhos manualmente.
Desta forma, comece por visitar a página seguinte e faça download do ficheiro do programa:
Depois de fazer download do programa, descompacte-o e guarde a pasta resultante numa localização segura pois é o próprio programa e haverá links a apontar para a pasta. No meu caso, guardei o programa numa pasta oculta chamada “.bin” da minha pasta pessoal, ou seja, em:
/home/claudio/.bin
Depois, para executar o programa, basta dar duplo clique no ficheiro “AptanaStudio” da pasta descompactada. Para evitar trabalho desnecessário deverá criar um atalho no Menu Principal do Painel do Gnome.
Crie um atalho para o Aptana
Para criar um atalho no Menu do Painel do Gnome, clique na tecla da direita do rato em cima do menu e escolha a opção “Editar Menus”. Na janela que abrir, seleccione a secção onde quer adicionar o programa (aconselho a secção Desenvolvimento) e clique no botão “Novo Item”. Na nova janela deverá preencher da seguinte forma:
- Nome: “Aptana Studio”
- Comando: Clique no botão “Navegar” e navegue até ao ficheiro “AptanaStudio” referido acima.
- Comentário: “IDE para WebDesign”
Fonte:http://ubuntued.info/aptana-o-substituto-do-dreamweaver-para-linux
Credito total::http://ubuntued.info Publicado por Cláudio Novais a 28 de Julho, 2009 no site ubuntued
RECOMENDO
Credito total::http://ubuntued.info Publicado por Cláudio Novais a 28 de Julho, 2009 no site ubuntued
RECOMENDO
Assinar:
Comentários (Atom)